Adobe Tech Support responded to one of the users suggesting that this was Apple's fault. Another user was advised to change the audio hardware mapping in Premiere Pro, by disabling the default audio input. Neither Apple nor Adobe seems to want to take responsibility for this one, with each seemingly blaming the other. Apply effects to audio; Measure audio using the Loudness Radar effect; Recording audio mixes; Editing audio in the timeline; Audio channel mapping in Premiere Pro; Use Adobe Stock audio in Premiere Pro; Advanced editing. Multi-camera editing workflow; Editing workflows for feature films; Set up and use Head Mounted Display for immersive video.
- Adobe Premiere Audio Output Headphones Mac Air
- Premiere Pro Audio Headphones
- Adobe Premiere Audio Effects
- Adobe Premiere Audio Output Headphones Machine
There is no sound during playback (preview) in Adobe Premiere Pro on Windows or Mac OS.
To fix this problem, you must first determine which clips have no sound during playback.
Perform the following steps (which create a test clip of color bars with a 1-kHz tone) to determine which clips are missing sound during playback.
In the Project panel, double-click Bars and Tone. The Bars and Tone clip opens in the Source Monitor.
If Bars and Tone clip doesn't open in the Source Monitor, then drag the clip to the Timeline.
Click the Play button in the Source Monitor (or play the clip from Timeline). If you do not hear the tone, then go to Sound is missing from all clips. If you do hear the tone, then go to Sound is missing from some clips.
If sound is missing from all clips in all projects, then do the following tasks in order:
1. Choose a system default audio device and check its volume.
Your computer could have more than one device that can play back audio (e.g., an internal speaker, external speakers, or headphones). Set your preferred device as the system default sound playback device, and then verify that its volume is not muted or set low.
Use the Control Panel to check your default audio device and its volume setting.
Open an Adobe Premiere Pro project that contains audio clips, video clips with audio, or a Bars and Tone clip.
- Choose Premiere Pro > Preferences > Audio Hardware.
Choose an audio device:
Premiere Pro: Choose the audio device you want to use from the Adobe Desktop Audio menu. Or click the Settings button to open the Settings dialog box, and choose your default audio device.
Play a clip. If you still do not hear sound, then go back to Step 2 and try a different audio device.
2. (Windows) Adjust the audio hardware driver settings in Adobe Premiere Pro.
- Open an Adobe Premiere Pro project that contains audio clips, video clips with audio, or a Bars And Tone clip.
In the Default Device (Premiere Pro CS6) or Device Class (Premiere Pro) pop-up menu, choose an ASIO driver (if one is listed).
Otherwise, choose Premiere Pro WDM Sound (Premiere Pro CS6) or MME (Premiere Pro)
Enable your preferred device by clicking the Default Output menu and choosing a device.
For best results, enable the device that you chose as the system default playback device in Task 1.
Video call from macbook to android. Play a clip. If you still do not hear sound, then go back to Step 2 and try a different driver.
Note:
For more information on Premiere Pro audio drivers and audio hardware preferences, see Audio hardware preferences.
3. (Windows) Update the driver for your sound card, or install an ASIO driver.
If you don't hear sound after completing the tasks above, then the driver for your computer's sound card could be out-of-date. Many sound card manufacturers frequently update their software drivers. Contact the manufacturer of your sound card or the manufacturer of your computer for an updated driver, or download one from the manufacturer's website. When you have updated the driver, repeat the solutions above.
If no ASIO driver is installed and one is available for your sound card, then download and install the ASIO driver.
If sound is missing only from certain clips or only from clips in a certain project, then do the following tasks in order:
In the Timeline panel, look at the box at the far left or far upper left of each audio track's header. If no speaker icon appears in this box, then the track is disabled. To enable a disabled audio track, click in the box. A speaker icon appears.
In the illustrated example below, the speaker icon (circled) indicates that the Audio 1 track is enabled. On the right side, the empty box indicates that the Audio 1 track is disabled:
Use the Audio Mixer or Timeline panel to determine if an audio track is muted or has low volume, and to increase the volume if necessary.
Premiere Pro: Do one of the following:
Adobe Premiere Audio Output Headphones Mac Air
- Open the Audio Mixer, choose Window > Audio Clip Mixer > [Sequence Name] or Window > Audio Track Mixer > [Sequence Name].
- In the Timeline panel, look at the box at the left.
If the M next to any of the tracks is highlighted, the audio is muted. Click M to turn sound on.
Premiere Pro Audio Headphones
3. Check for muted, low-volume, or disabled clips.

Verify that individual clip's volume is not muted or low. For instructions, see Monitor clip volume and pan using Audio Clip Mixer.
Also verify that individual clips are not disabled. For instructions, see Enable or disable a clip.
If you completed the steps above and you still don't hear sound, the problematic clips could have been encoded with an incompatible codec. Codecs are algorithms for compressing audio and video data. Many different codecs exist. Sometimes, Adobe Premiere Pro can't decode files that were encoded with a poorly designed codec or a codec that is not installed on your computer.
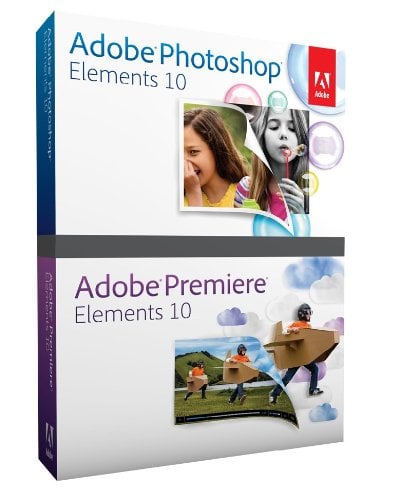
Verify that individual clip's volume is not muted or low. For instructions, see Monitor clip volume and pan using Audio Clip Mixer.
Also verify that individual clips are not disabled. For instructions, see Enable or disable a clip.
If you completed the steps above and you still don't hear sound, the problematic clips could have been encoded with an incompatible codec. Codecs are algorithms for compressing audio and video data. Many different codecs exist. Sometimes, Adobe Premiere Pro can't decode files that were encoded with a poorly designed codec or a codec that is not installed on your computer.
You can download third-party codecs from codec publishers' websites. If the codec used to create the clips isn't available as a QuickTime component, use other software to transcode them with a different audio-encoding format. (Try MPEG Streamclip or QuickTime Player with the QuickTime Pro upgrade.) Then, import the transcoded files into Adobe Premiere Pro.
To troubleshoot codec issues (on both Windows and Mac OS), see Troubleshoot file formats and codecs. Edirol hyper canvas vsti free download.
Sometimes, when you import the footage the footage may missing audio or video. To know more about this issue, see the KB article, No sound during playback.
More like this
Follow the instructions in this document if you don't hear sound from speakers connected to your computer when you play clips in Adobe Premiere Elements 7.
This document has two troubleshooting sections. Which section you use depends on whether sound is missing from all clips or only from some clips.
- If sound is missing from all clips in all projects, then go to Sound is missing from all clips.
- If sound is missing only from certain clips, or only from clips in a certain project, then go to Sound is missing from some clips.
Note: If you don't know whether sound is missing from all clips or only some clips, then you can perform a test by creating color bars with a 1-kHz tone:
- In the Tasks panel, click Edit, and then click Project.
- In the Project view, click the New Item icon and choose Bars And Tone.
Play the project. If you do not hear the tone, then go to Sound is missing from all clips. If you do hear the tone, then go to Sound is missing from some clips.
If sound is missing from all clips in all projects, then do the following tasks in order:
- Choose Start > Control Panel (or Start > Settings > Control Panel).
- Do one of the following:
- If the Control Panel is in Classic View, then double-click Sounds And Audio Devices.
- If the Control Panel is in Category View, then click Sounds, Speech, And Audio Devices. Next, click Sounds And Audio Devices.
- In the Sounds And Audio Devices Properties window, click the Audio tab.
- Choose the device that you want to use from the menu in the Sound Playback section.
- Click Volume in the Sound Playback section. A new window, which can be titled Volume Control or Play Control, opens.
- If the Mute All option is selected, then deselect it.
- Move the leftmost volume slider until you hear sound.
- Click OK to close the Sound And Audio Devices Properties window.
- Do one of the following:
- If the Control Panel is in Classic View, then double-click Sound.
- If the Control Panel is in Control Panel Home view, then click Hardware And Sound. Next, click Manage Audio Devices.
- Select the device that you want to use, then click Set Default. (If only one device is listed, then proceed to Step 5.)
- Look at the speaker icon to the right of the Volume Control slider. If a small red slashed circle appears beside the speaker icon, then the volume is muted. To restore the volume, click the speaker icon.
- Move the Volume Control slider until you hear sound.
2. Adjust the audio hardware driver settings in Adobe Premiere Elements.
- Open an Adobe Premiere Elements project that contains audio clips, video clips with audio, or a Bars And Tone clip.
- Look at the options in the Default Device menu. These options are the audio drivers that Adobe Premiere Elements can use to output sound, and there are two basic kinds:
- Any ASIO (Audio Stream Input/Output) drivers that are installed on your system.
- Adobe Premiere Elements Windows Sound (a DirectSound driver that you can use if no ASIO driver is installed).
Choose an ASIO driver if one is listed; otherwise, choose Adobe Premiere Elements Windows Sound.
- Do one of the following:
- If you chose an ASIO driver in Step 3, then skip to Step 7.
- If you chose Adobe Premiere Elements Windows Sound in Step 3, then click ASIO Settings. The DirectSound Full Duplex Setup window opens. Proceed to Step 5.
- Look at the list of devices in the DirectSound Output Ports section of the DirectSound Full Duplex Setup window. To enable or disable an output device, click the box to the left of the device. An X in the box indicates that the device is enabled. Enable the device that you prefer, and then disable any other devices in the list. (For best results, enable the device that you chose as the system default playback device in Task 1.)
- Click OK to close the DirectSound Full Duplex Setup window.
- Play a clip. If you still do not hear sound, then choose Edit > Preferences > Audio Hardware, go back to Step 3, and choose a different driver from the Default Device menu.
Chrome windows store. 3. https://bestzup942.weebly.com/vuescan-9-6-07-scanner-software-with-advanced-features.html. Update the driver for your sound card, or install an ASIO driver.
If you have completed all the tasks above and you still do not hear sound, then the driver for your computer's sound card could be outdated. Many sound card manufacturers frequently update their software drivers. Contact the manufacturer of your sound card or the manufacturer of your computer for an updated driver, or download one from the manufacturer's website. When you have updated the driver, repeat the steps in this section.
Adobe Premiere Audio Effects
If no ASIO driver is installed and one is available for your sound card, then download and install the ASIO driver.
If sound is missing only from certain clips or only from clips in a certain project, then do the following tasks in order:
1. Check for muted or low track volume.
Adobe Premiere Audio Output Headphones Machine
Use the Audio Mixer to determine if an audio track is muted or has low volume, and to increase the volume if necessary.
To open the Audio Mixer, choose Window > Audio Mixer.
2. Check for muted, low-volume, or disabled clips.
Verify that individual clips' volume is not muted or very low. For instructions, see Adjust volume in the Timeline in the Adobe Premiere Elements 7 Help.
Also verify that individual clips are not disabled. For instructions, see 'Enable and disable clips in the Adobe Premiere Elements 7 Help.
3. Check for clips with incompatible codecs.
If you completed all of the steps above and you still don't hear sound, then the problematic clips could've been encoded with an incompatible codec.
See Troubleshoot problems with AVI, MOV, MPEG, VOB, and other kinds of video files (Adobe Premiere Elements 7) (kb407935) for instructions on troubleshooting codecs.
